Bien. Vamos empezando con un buen tutorial de Feedly en español, que voy demostrando lo que, habitualmente va saliendo de la página web.
En primer lugar, cuando entramos a Feedly, en su página principal. Nos sale como seguimos:
Ya hecho la entrada a la web, nos sale una bienvenida de la web.
Para poder entrar como nuevo, con una cuenta nueva, lo que hacemos, es entrar con 'GET STARTED FOR FREE'. Ya hecho, nos abre esta ventanita que ofrezco a continuación:
En esa ventana, como sabemos, tenemos varias opciones de apertura de una de nuestras cuentas, sea de Google, de Feedly, de Facebook o cualquier otra que usemos, sea de Twitter, Live, Evernote o 'Enterprise Sign in'.
Si tenemos una cuenta creada, nada más hemos de pulsar sobre 'EXISTING USER'. Nos da como esto:
Como si ya tenemos cuenta creada por los distintos servicios que tengamos hecho, pues nos va a dar muchas opciones para todos nosotros.
Podemos entrar con cualquier otra que hayamos hecho la cuenta creada con los servicios más punteros que tengamos disponibles, sea Facebok, Twitter, Google, Live,...
Generalmente, uso el de 'Continue with feedly' que, me lleva a mi cuenta y...te pide con esta captura:
En esa captura, introducimos nuestro correo electrónico y clave asociada y creada por nosotros mismos en dicha web.
Una vez introducidos los datos de nuestra cuenta, ya entramos a todos nuestros contenidos (en mi caso, como veis, son mis cosas que tengo habitualmente hoy en día):
Viendo esta pantalla, ya hemos entrado a nuestra cuenta. asociada. En mi caso, uso una cuenta de Feedly, pero Pro, que, como he dicho el otro día, pues existen 3 maneras de servicios de Feedly, el gratuito que, como veis, se dan siempre a los que tengan no más de 100 feeds.
A los que quieren tener más feeds, han de contratar PRIMERO el de Pro, que...como vemos, se cobra mensualmente o anualmente.
En el momento de la realización del pago, podemos hacerlo por tarjeta de crédito/débito o, mucho mejor, con PayPal, que...es más sencillo y más fácil de pagar, y sin engorros.
RECOMENDACIÓN: Siempre, siempre que uséis PayPal, usad una cuenta bancaria vuestra, porque es mucho mejor y más seguro.
Como ya vemos la ventana de Feedly, tenemos muchas opciones y muchas cosas para añadir canales y muchas cosas más, en la última captura misma, veis que tengo distintas carpetas (en Feedly, lo denominan colecciones, pero bueno...para lo cual, vale lo mismo para separar las cosas como más nos guste).
En primer lugar, tenemos '+ ADD CONTENT', en él, vemos 2 opciones: 'Sources' y 'Keyword Alerts'.
El 'Sources', como su nombre indica, son fuentes. Podemos buscar una fuente que nos interese, metamos un enlace, hagamos un #Tag, o cualquier cosa que se nos ocurra en cada momento. Lo podemos configurar con el idioma que precisemos en cada momento, puesto que, es a nivel mundial. Aunque, no sólo se busca en español, también, inglés, francés, chino, japonés, alemán, ruso, portugués, italiano o tailandés.
También tenemos varios #Tags diferentes de distintos temas que precisemos en cada momento para añadirlos como queramos y añadamos sin problemas.
Para añadir un feed, cogemos, y lo hacemos con uno de ellos con un 'FOLLOW' que aparece justamente a la derecha de la página con feed a querer añadir. Una vez dado al 'FOLLOW', si queremos tener una colección de feeds, damos a 'CREATE A COLLECTION'.
Ya hecho, podemos ver los contenidos de la página añadida. A medida que va publicando nuevas actualizaciones, el sistema de Feedly, los va recogiendo en tiempo y forma lo antes posible, para que, cualquier persona que tenga su cuenta y sus feeds, los pueda leer en cada momento y, sin perder los contenidos que aparezcan de dichas páginas web's.
En el 'Keyword Alerts', que nos sirve para buscar alguna cosa, algunas noticias de distintos medios que, nos ofrezcan de forma refinada en distintos idiomas presentes. Podemos buscar por cualquier cosa, cuando lo hagamos con 'All news sites', para que, se busque en una web todo lo que tengan en sus páginas indexadas y guardadas en Feedly. Si no le indicamos una web, nos dará por defecto para todos los sitios que se recojan. Si le indicamos un sitio, Google y Feedly encuentran las informaciones dentro de las páginas del sitio e indexados en Google.
Tenemos aquí un tutorial en inglés el cómo definir con cualquier otra cosa que veáis el cómo se buscan las cosas, con 'AND', 'OR' '+' y algunas definiciones que se busquen en cada momento.
Bueno, vamos a definir las opciones que queramos que nos vaya más a gusto de nuestras necesidades.
Tenemos un circulito de la parte de arriba, de la derecha que ahí, tenemos varias opciones: 'Profile', 'Preferences', 'Organize Feeds', 'Mobile Apps', 'Browser Add-ons', 'Support' (sólo, si es el caso que seamos Pro o Team nos dan otras opciones diferentes al Free), 'Terms & Policy' (Términos y condiciones), 'Logout'.
Lo primero es ir a 'Profile'. Ahí, nos piden los datos personales. Por ejemplo: 'Your given name'. Nos pide que introduzcamos nuestro nombre de pila. En el segundo, nos pide nuestro apellido, o apellidos, como más nos guste. Podemos, si queremos, pues poner una foto nuestra que lo tengamos guardado en nuestro ordenador. Ya hecho, damos a 'SAVE CHANGES'.
Ya hecho, nos representa en la parte derecha, 'Manage account', donde hay varias opciones a representar. Nos dice 'Logged in as name@name.com using Feedly'. Más abajo tenemos 8 opciones: 'your profile', 'General', 'Appearance', 'Saving and sharing', 'Mark as read', 'Logins', 'Integrations', 'Billing'.
Vamos a 'General'. Tenemos lo siguiente:
Start Page
Which page would you like Feedly to load when you start Feedly?
Como sabemos: 'Star Page' = 'Página de inicio'. Lo cual, cuando abrimos directamente https://feedly.com/ nos va a mandar según lo que indiquemos.
Default Presentation
Change the presentation setting of all your feeds and boards.
En esto, tenemos: 'Presentación por defecto'. Como se detallan: 'Titles Only' = Sólo titulares, 'Magazine' (no hace falta traducción, es fácil comprobarlo), 'Cards' = tarjetas. Yo, para leer mucho más rápido, lo tengo en 'Titles Only'.
'Default Soft' = Clasificación predeterminada
Default Sort
Change the sort setting of all your feeds and boards.
Tenemos varias opciones (Default Sort = Clasificación predeterminada): 'Most popular' = Más popular, 'Most popular + latest' = Más popular + reciente, 'Latest' = Reciente, 'Oldest' = Más antiguo.
Unread Only Filter = Sólo filtrar no leídos:
Unread Only Filter
This is the default value of the unread only filter. You can overwrite it for each feeds and board.
Tenemos 2 opciones. Si queremos que sólo se filtren por los no leídos, le indicamos a 'Yes'.
Filter Empty Collections = Filtro no leído en colecciones:
Filter Empty Collections
Should Feedly hide collections with no unread stories from the left navigation bar?
Por regla general, cuando le indicamos a 'On', SÓLO nos mostrarán las colecciones de feeds aún sin leer y enumerados por la cantidad de publicaciones que aparezcan dentro de los feeds guardados.
Tutorial Dots
Should we display tutorial dots to give information about Feedly?
Tutorial Dots = Puntos tutoriales, le indicamos a 'Yes'.
'Contextual Menu' = Menú contextual:
Contextual Menu
Should Feedly display a contextual menu when you select some text while reading an article?
Como vemos, al pulsar sobre una palabra señalada en un item (o elemento sin leer o leído), nos mostrarán varias opciones que detallaré más tarde. Le decimos que sí, si queremos, claro.
Source Index = Fuente de índice:
Source Index
Should the magazine view include a list of the feeds in that category?
Yo, lo tengo en ' No'. Si en ese momento queramos tener los 'Source Index', recordad, que si tenéis una colección o un feed en 'Magazine', veréis que en la parte derecha de cada uno de ellos, nos mostrarán nuevos feeds que queramos añadir en cualquier momento, donde son similares a los que tenemos habitualmente.
Index Link = Enlace de índice
Index Link
Should Feedly include the index link in the left navigation bar?
Como nos muestra que si queremos ver el enlace de índice en la barra de navegación. Le decimos que no.
Integrations Link = Enlace de integraciones:
Integrations Link
Should Feedly include the Integrations link in the left navigation bar?
Le indicamos que no, si queremos a lo más rápido. Para no tener sustos.
Most Popular = Más popular:
Most Popular
Showcase the 3 most popular stories at the top of each page.
Tenemos 3 opciones, yo, le indico a 'No'. Es bastante rápido y es más seguro para verlos después o en cualquier momento.
Rendering Engine = Motor de renderizado:
Rendering Engine
Which engine should Feedly use to render your pages?
Yo, por regla general, es una de las opciones que tenemos presentes, el 'New React-based rendering engine' lo tengo siempre activo. El 'Old Miro-based rendering engine (deprecated)', es un poco viejo, ya hoy en día, no se usa habitualmente.
Slider = Diapositiva:
Por su nombre que indica, se pueden hacer de muchas maneras. Esta disposición va muy bien para no perder el punto donde estamos viendo de la propia fuente que leamos, si no queréis complicar la vida, dejar sólo en 'Card view only'. Yo tengo seleccionado en 'Card view, magazine view, and title-only view'.
Customization Key = Clave de personalización:
Slider = Diapositiva:
Slider
Which views should use the right slider to display articles?
Por su nombre que indica, se pueden hacer de muchas maneras. Esta disposición va muy bien para no perder el punto donde estamos viendo de la propia fuente que leamos, si no queréis complicar la vida, dejar sólo en 'Card view only'. Yo tengo seleccionado en 'Card view, magazine view, and title-only view'.
Customization Key = Clave de personalización:
Customization Key
Special key used to customize Feedly for some experimental features.
Como podemos ver, es una opción personalizada y experimental. Estas opciones son muy especiales, para casos que no se inscriben aquí, en este tutorial.
Ya terminado en 'General', vamos a 'Appearance' (Apariencia):
Font Family = Familia de fuente:
Font Family
Which font should we use for the body of articles?
Yo lo tengo en 'Sans Serif', que es más visual para ver los contenidos de una fuente dada. Probad, si queréis a vuestro gusto el Lora o el Slab Serif, como más os guste.
Font Size = Tamaño de fuente:
Font Size
Which font size should we use for the body of articles?
Pequeño, mediano, largo y extra largo. A vuestro gusto. Yo lo tengo en largo.
Display Density = Densidad de visualización:
Display Density
How dense should the list view be?
Como queráis, tenéis 3 opciones, lo tengo en 'Compact (densest)' = Compacto (densos).
Themes = Temas:
Themes
What is the color theme you want to use on the sidebar?
Tenéis 24 colores, yo lo tengo en 'White', es más sano.
Vamos a 'Saving and sharing' = Guardar y compartir:
Notes (Pro feature) = Notas (función Pro)
Notes (Pro feature)
Show notes at the top of each story? Pick 'No' if you do not use that feature and want to save some space.
Como se quiera hacer, prefiero no poner notas, si no tengo a nadie que compartir una información, mejor en 'No'.
Share to WordPress URL (Pro feature) = Compartir a una URL WordPress (Función Pro):
Share to WordPress URL (Pro feature)
What is the URL of the WordPress blog to which you want to be able to save excerpts? example: http://blog.example.com
Ya vemos para lo que nos sirve. Sirve para compartir un item (o elemento) que queramos que se guarden en nuestro blog de WordPress (si es que lo tenemos).
Custom Sharing (Pro feature) = Compartición personalizada (Función Pro):
Custom Sharing (Pro feature)
Add a custom sharing tool to your Feedly. Feedly will open a popup with this URL. Use ${url}, ${source}, ${title} and ${id} to parametrize the URL with the article info. Example: http://pinboard.in/add?url=${url}&title=${title}
Es para meter un enlace de compartición, sea un blog, Bitly, o cualquier otro servicio que permita compartir lo que queramos fuera de Feedly. Son unos cuantos servicios.
Un poco más abajo, tenemos varias opciones de 'Service', Yo tengo seleccionadas estas: 'Custom Sharing', 'Facebook', 'Email', 'Read Later'.
Email Provider = Proveedor de email:
Email Provider
Which email function would you like to use?
O con nuestra cuenta de GMail, o 'Native Mail Client' = Cliente de correo nativo.
Pin or Save Images = Pin o guardar imágenes:
Pin or Save Images
Show a toolbar on images to allow quick saving to Pinterest and Evernote?
Como no tenemos Pinterest, pues no lo usamos.
Twitter Postfix:
Twitter Postfix
Message added to the articles you tweet in Feedly.
Sirve exclusivamente para poner un mensaje a los artículos de tu tweet en Feedly.
Append Hashtags = Añadir etiquetas hashtag
Append Hashtags
Append #category #feedly to tweets. This helps us capture how articles spread across social networks and improve discovery in Feedly.
Es una opción para cuando queramos compartir un enlace en Twitter, poner un hashtag.
Vamos a 'Mark as read' = Marcar como leído:
Confirm Mark As Read = Confirmar marcar como leído:
Confirm Mark As Read
Should we show a mark as read confirmation dialog?
Por su nombre ya lo indica. Le digo que no. Es más fácil.
Giant Mark As Read = Marca gigante según lo leído:
Giant Mark As Read
Should Feedly show a giant mark as read button at the end of each list to make it easier to mark content as read?
Esta opción no funciona si tenemos a continuación lo que detallo ('Auto-Mark As Read On Scroll').
Auto-Mark As Read On Scroll = Marcar automáticamente como leído en el rollo
Auto-Mark As Read On Scroll
Should Feedly automatically mark articles as read when you scroll through them?
Aquí está el caso, esta opción la tengo en 'All View'. Esta opción sale muy bien, cuando tenemos una pantalla táctil, que nos hace el trabajo por nuestra cuenta a marcar los elementos sin leer que tengmos en nuestra pantalla de Feedly. En esta opción, el 'Giant Mark As Read' no se va a mostrar. Así que, buscad el gusto que queráis.
Auto-Mark as Read On Keyboard Shortcuts = Marcado automático como Atajos de teclado de lectura
Auto-Mark As Read On Keyboard Shortcuts
Should we automatically mark articles as read as you navigate through them using n/p keyboard shortcuts?
Si le decimos que sí, con pulsar la tecla 'n' desplazamos hacía abajo y nos marcará de elemento a elemento sin leer. Lo mismo, si hacemos lo propio empezando desde abajo hacía arriba con el 'p'. Nos desplazamos de arriba a abajo, aunque los hayamos marcado. Si optamos que no se marquen, le decimos que no. Pero es mucho mejor así, porque, de este modo, no perderemos ningún contenido.
Mark As Read Button In Navigation Bar = Marcar como botón de lectura en la barra de navegación
Mark As Read Button In Navigation Bar
Should clicking on the unread count in the navigation bar mark the section as read?
Como es de ver, lo tengo en 'No'.
En 'Logins', podéis añadir más de una cuenta, si queréis en cada momento, cambiar la clave o quitar otra cuenta, etc. Pero ha de funcionar UNA SOLA de las que quieras borrar, que no te deja borrarla.
Integrations = Integraciones:
En ello, podemos optar a guardar los 'Read Later' a la nube que usemos: DropBox o Evernote. Como más nos guste. En el mismo, también podemos hacerlo con OneNote y Pocket.
'Billing' = Facturación:
En esta opción, revisamos la facturación que nos hagan por cada mes pagando el servicio Pro o Team.
Si tenéis alguna duda o información que os interese, aquí estoy.
¡Vaya tocho, eh!...¡venga, a aprender vosotros, que para eso os doy buenas opciones!
Saludos...

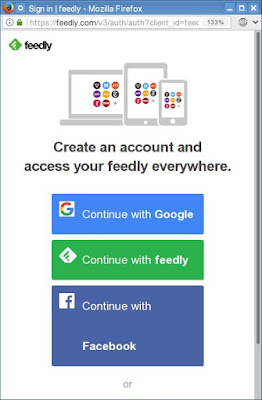


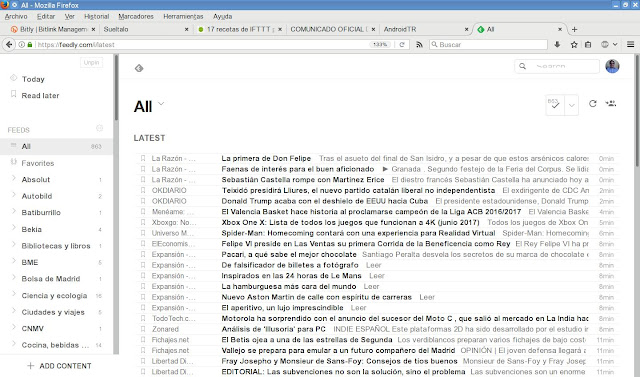
No hay comentarios:
Publicar un comentario